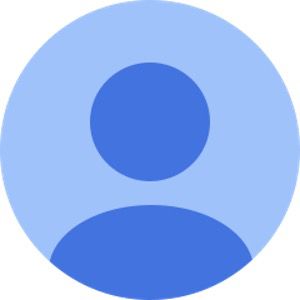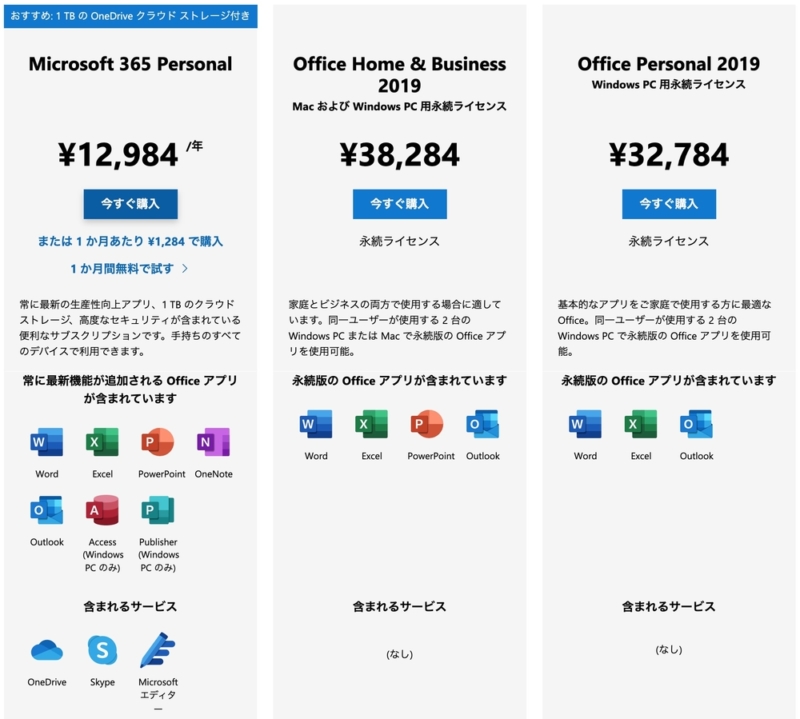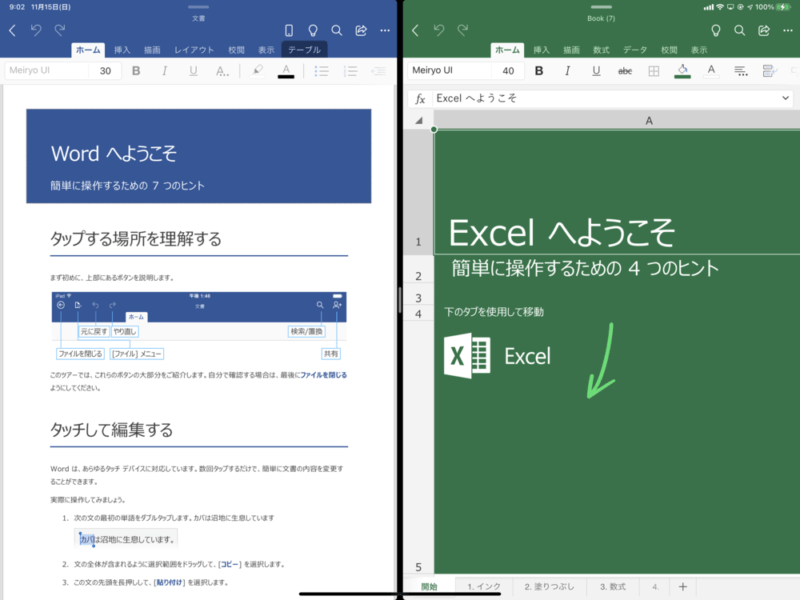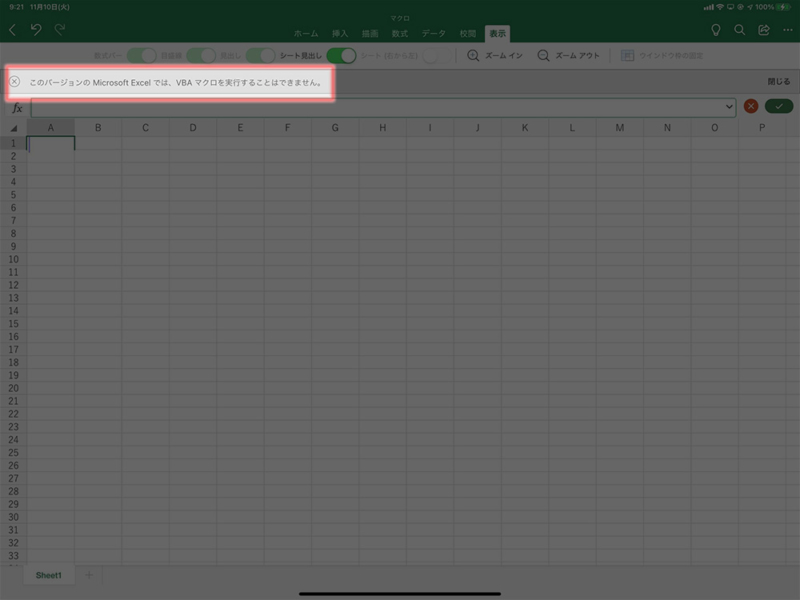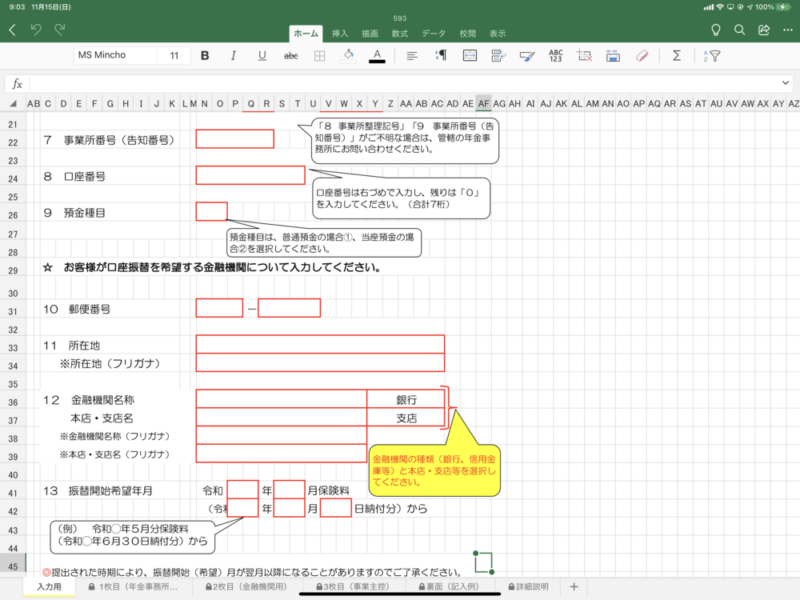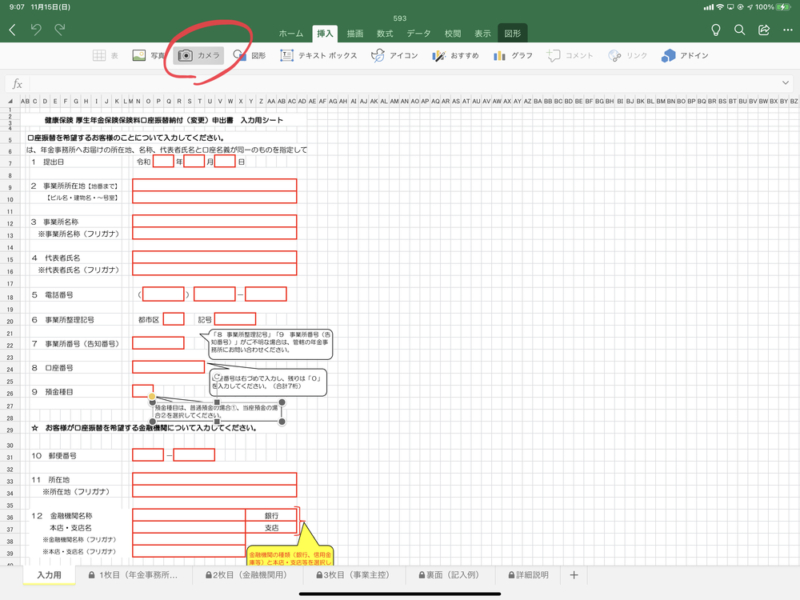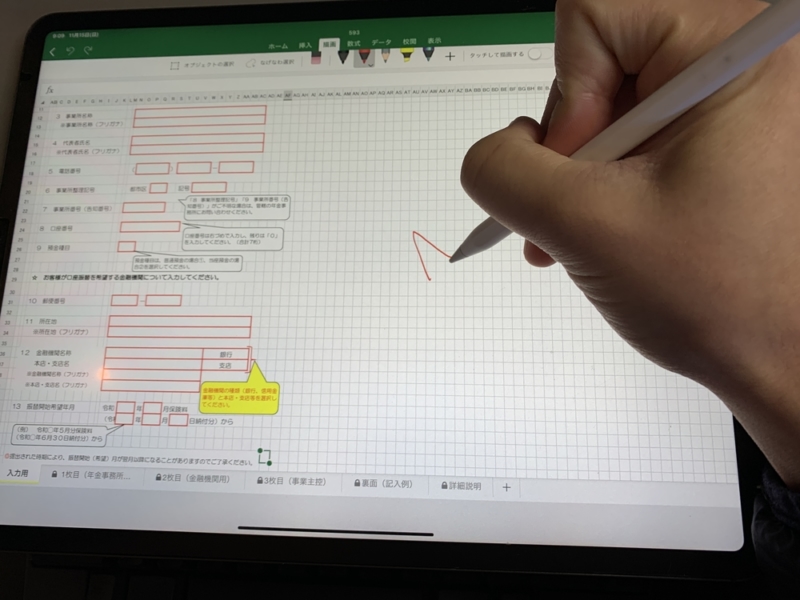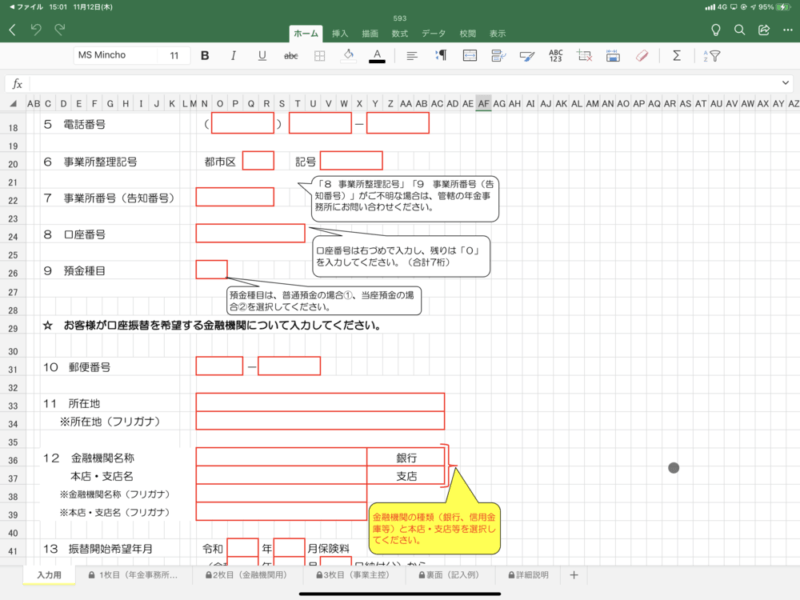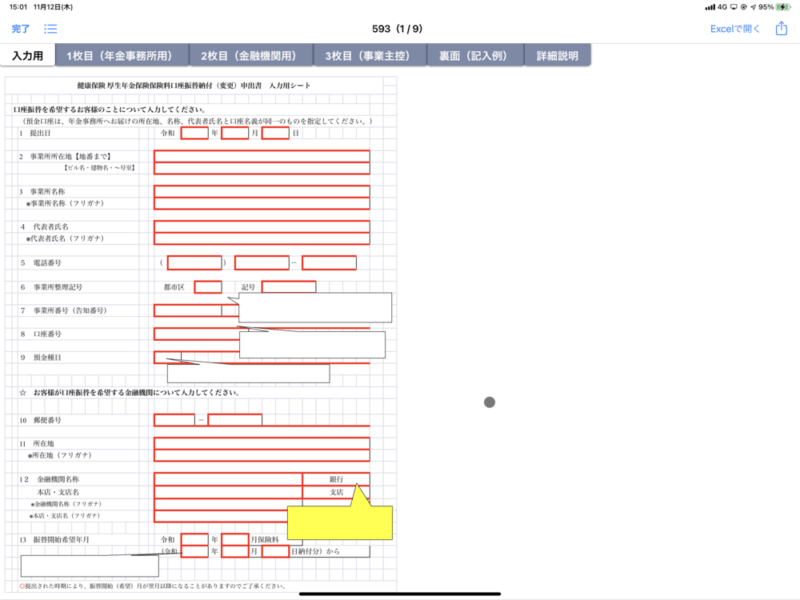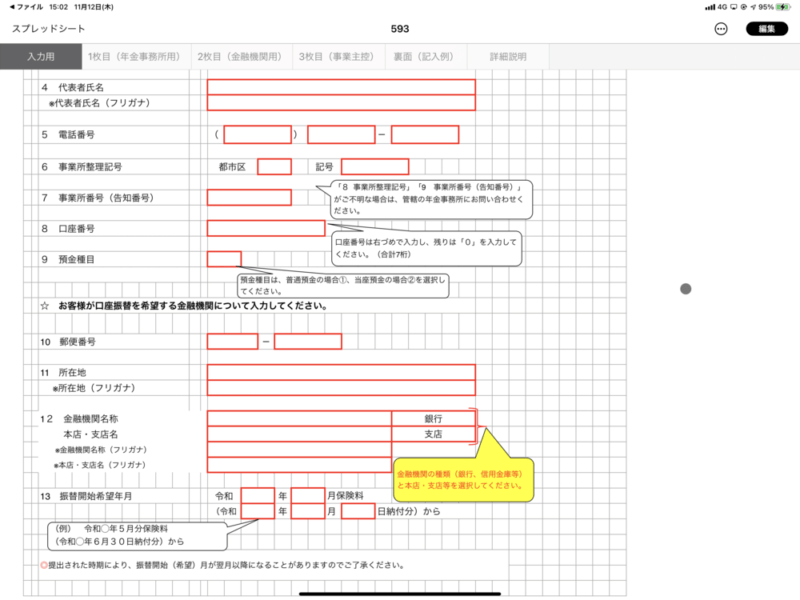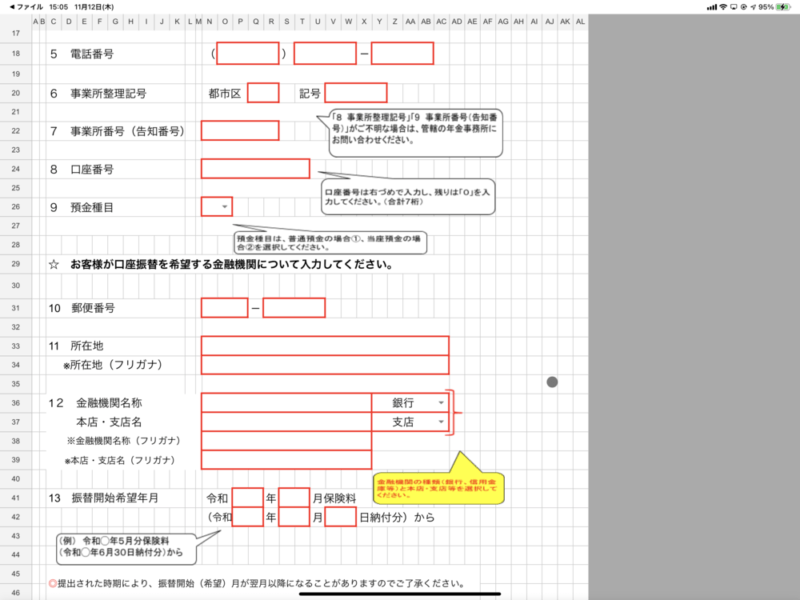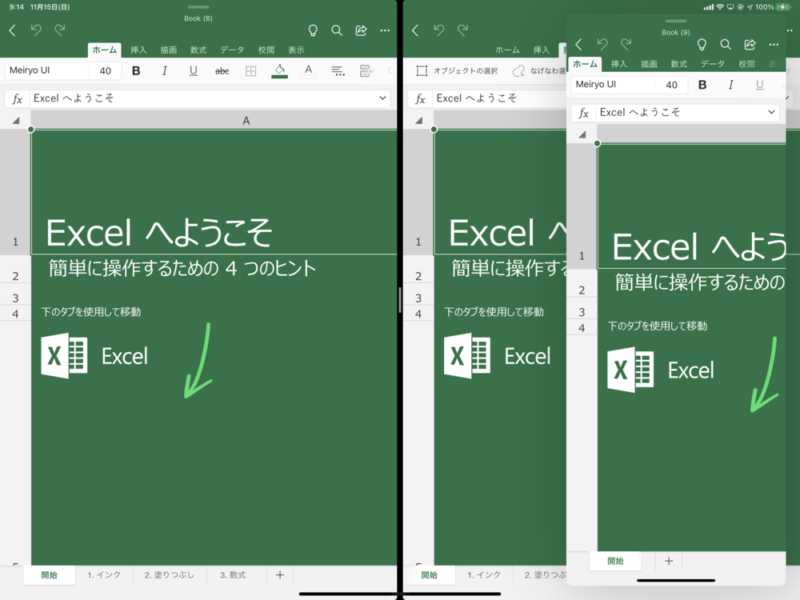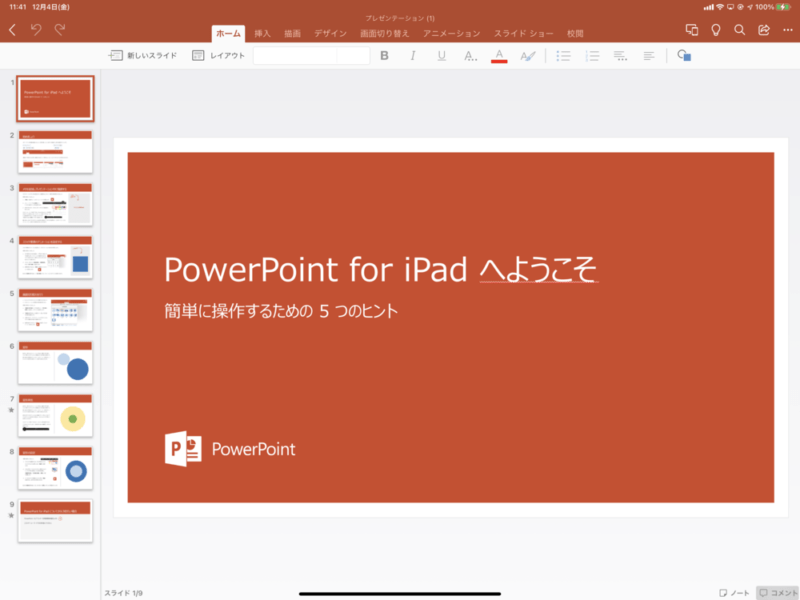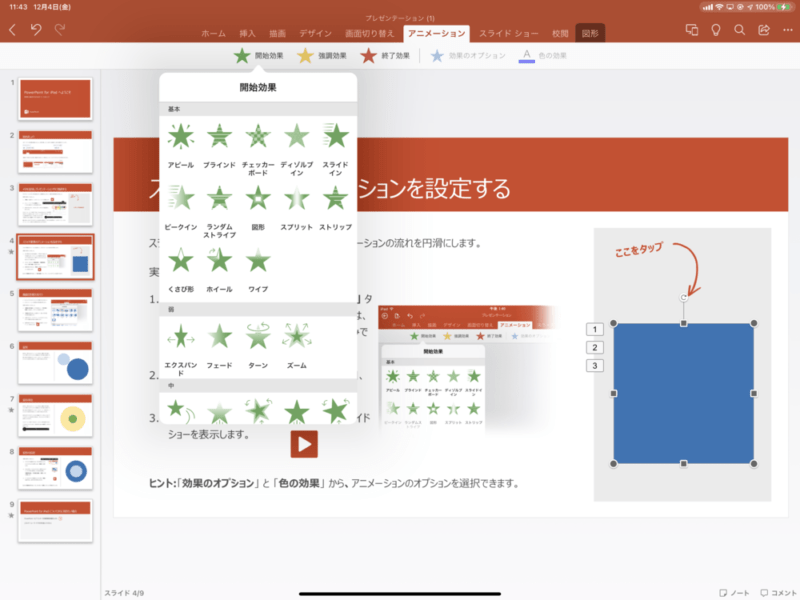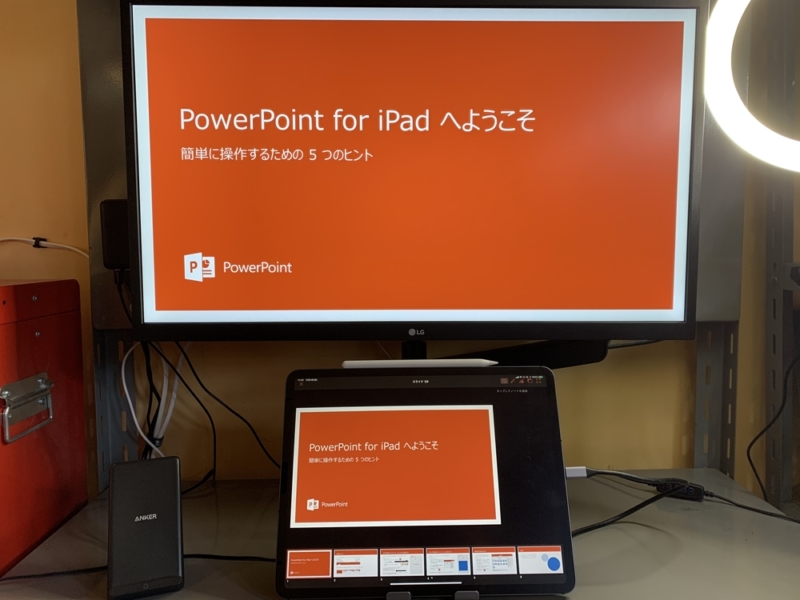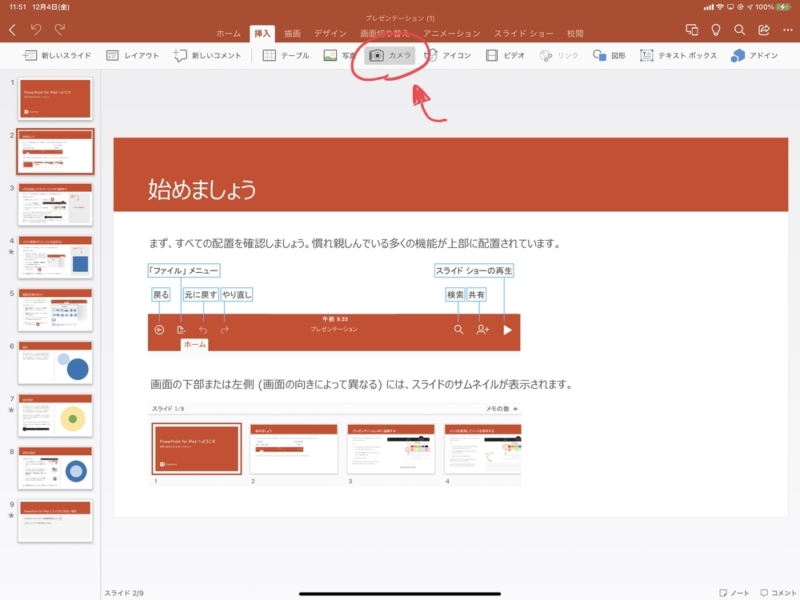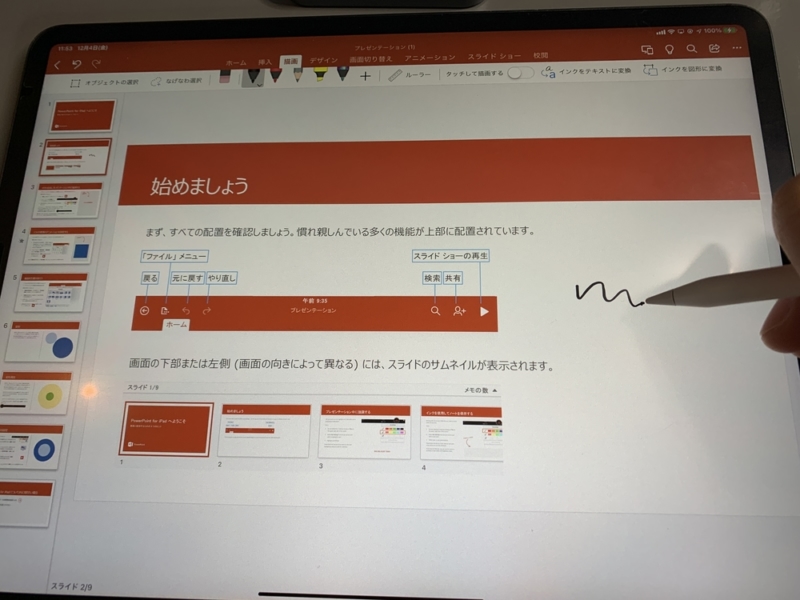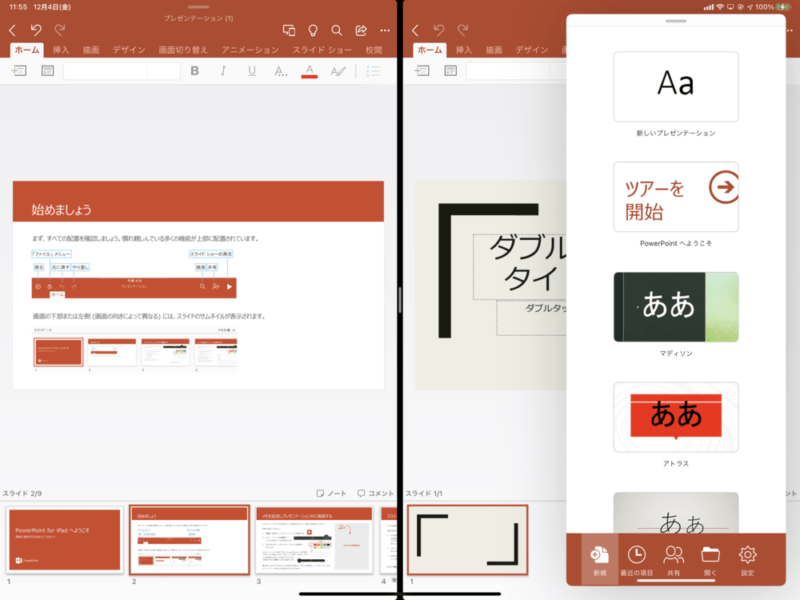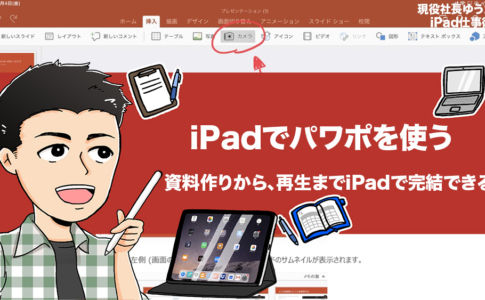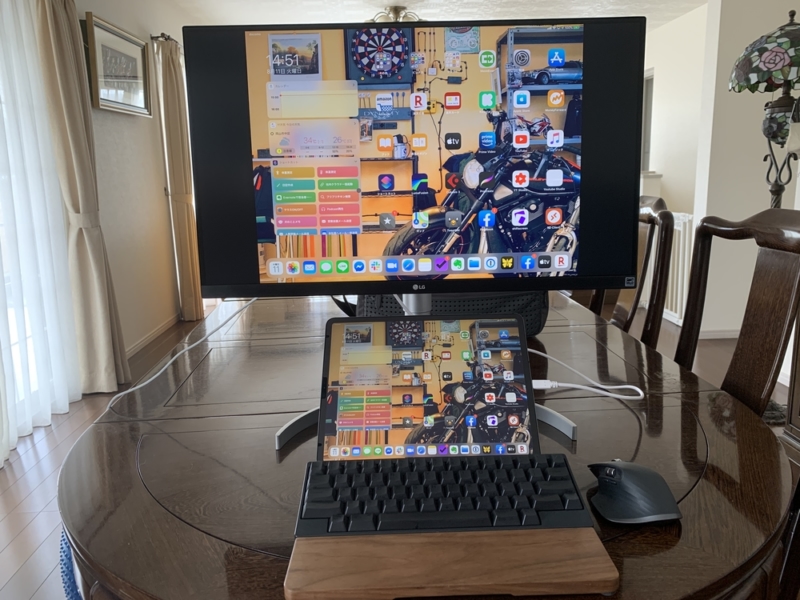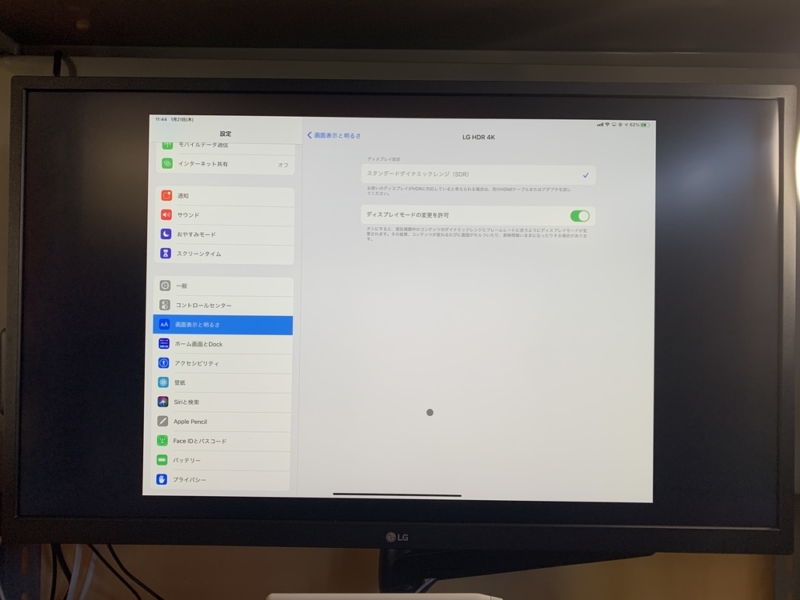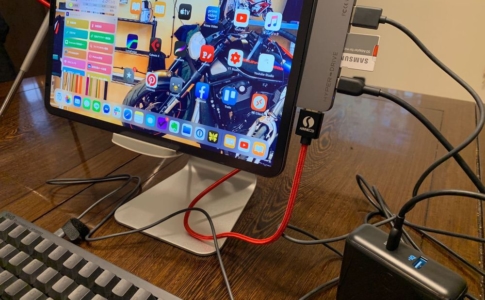どうも、iPad仕事術のゆうたです。
iPadのみで仕事を行い始めて数年。「コロナ禍」と呼ばれる時代になった今もそれは変わっていません。
しかし、仕事のやり方、特に会議に関してはリモートの割合が増えてきました。
Zoom・Skype・Microsoft Teamsなど様々なウェブ会議ツールが出てくる中、iPadでもパソコンとかわらないレベルでウェブ会議をすることが可能です。
しかし、大多数の方は、iPadやパソコンに内蔵しているマイクやWEBカメラを使っているでしょう。
もちろんそれでも問題ないですが、自分なりにワンランク上のウェブ会議を、iPadで行う知見が蓄積されて来ました。
この記事では、iPadのウェブ会議に関して以下を紹介します。
- iPadでウェブ会議をするのはパソコンよりも楽?
- ワンランク上のウェブ会議をするために取り入れたこと
- iPadでウェブ会議をする際の注意点
iPadでWeb会議を快適に行う方法(動画)
iPadでWeb会議を快適に行う方法については、動画でも解説しています。
iPadでウェブ会議をするのはパソコンよりも楽?

ウェブ会議に必要なものはなんでしょうか?
- マイク
- スピーカー
- カメラ
- ブラウザや専用アプケーション
上記4つがあれば、どんな端末でもウェブ会議は可能です。
ですが、パソコンを使ってウェブ会議をする場合、マイクやスピーカーは付いていても、カメラを内蔵しているパソコンの割合は低いです。特にデスクトップは皆無といってもよいでしょう。
新型コロナウイルス感染症が広がってきた2020年3月〜4月頃、WEBカメラが家電量販店などから姿を消したことをご存じの方も多いはずです。
その点、iPadにはあらかじめ全てが揃っています。
iPad一台あれば、周辺機器を接続することなく、どんな場所でもウェブ会議が可能
Cellular版iPadなら、SIMカードをさせるので、場所にすらとらわれません。
もちろん、これはiPhoneでも同じことができます。
しかし、iPhoneが画面が小さく、相手の表情・画面共有が見えにくいですし、人数が増えると視認性が一気に落ちるので、iPadはウェブ会議向きの端末といえるでしょう。
ワンランク上のウェブ会議をするために取り入れたのは「ヘッドセット」

では、iPadを使ったウェブ会議をより快適にするためには、何ができるでしょうか?
一般的によく言われるのが、マイクをイヤホンマイクに変えること。
iPad Proシリーズなどは3.5mmイヤホンジャックがないので、今後のAppleの商品展開を考えると、USB-CやLightningに対応したイヤホンマイクを使う方が良いかもしれません。
また最近大人気の完全ワイヤレスイヤホンもおすすめ。
iPadで使うなら、まず「AirPodsシリーズ」が思い浮かぶでしょうが、間違いなく使いやすいです。
ワイヤレスなので線を気にする必要はありませんし、意外とマイクも高性能。
なので、iPadに備え付けてあるマイクやスピーカーよりも相手の声は聞き取りやすく、相手には自分の声が聞き取りやすくなります。
現在僕はゼンハイザー社製のヘッドセット「PC5 CHAT」を使っています。
USB端子の方が音質が良いらしいですが、iPadでは後述する問題から3.5mmイヤホンジャックタイプを使うのがおすすめです。
ただ、3,000円程度とお手軽な価格で音質がよいためか、未だに売れまくっているようで、この記事を書いている2020年9月時点では売り切れ……。
その代わりという意味では、ロジクールのヘッドセットがよいかなと思います。
iPadでウェブ会議をする際の注意点
iPadを使ったウェブ会議を快適にするために色々と試してみましたが、何点かパソコンのようにはいかない注意点があります。
以下の2点です。
- 外部カメラ非対応
- マイクとヘッドホンを別々に接続できない
外部カメラ非対応

1つ目は、iPadでは外部カメラを利用できません。
最近のウェブ会議界隈の流行の一つに、一眼レフや高機能なカメラをWEBカメラとして使用し、画質を大幅に向上するというのがあります。
専用アプリ・HDMIキャプチャーボードなどが必要で、導入ハードルは少し高いものの、パソコンではできます。しかし、iPadではどうあがいてもできません。
今後のアップデート次第では、使えるようになるのかもしれませんが期待薄。
iPadのウェブカメラとして機能するのは、内蔵のアウトカメラとインカメラのみです。
アウトカメラの方が画質は良いのでしょうが、それだとスクリーンが見えなくなるため、インカメラを使うしかありません。
このため、ウェブ会議の画質は、所持しているiPadのインカメラの性能に左右されてしまいます。
マイクとヘッドホンを別々に接続できない

これは試してみて気づいたことですが、僕はマイクとヘッドホンを別々に使おうと試行錯誤していました。
僕は現在iPadに、USB-Cハブを接続して仕事しているので端子を複数使うことができます。
そこで、マイクとヘッドホンを別々に繋いでウェブ会議をしようと試みたのですが……。
- マイクをつなぐと、ヘッドホンが使えなくなり
- ヘッドホンをつなぐと、マイクが使えなくある
という現象が起きました。
しかも厄介なのが、マイクとヘッドホンを同時に繋いでいると、Zoomではマイク側を認識、スカイプやFaceTimeはヘッドホン側を認識と、アプリによって挙動が変わるのです。
そういった問題点から、iPadで音質を良くしようとすると、「ヘッドセット」を使うのが最適解となります。
iPadとマイクやヘッドホンの間に、オーディオインターフェースのようなものを噛ませると同時に使えるのかもしれません。
iPadでWeb会議を快適に行う方法(動画)
iPadでWeb会議を快適に行う方法については、動画でも解説しています。

最後に

結論として、iPadでウェブ会議のレベルを上げようとすると、「ヘッドセッドを導入する」という方法しかありませんでした。
なので、どうせ買うならヘッドセットにはこだわりましょう。
ヘッドセットは値段にピンキリですが、僕が購入して使っているヘッドセットは、マイクにノイズキャンセルがを搭載しているので、AirPod Proなど完全ワイヤレスイヤホンよりも、声が聞きやすいと相手に言われました。
有線接続にはなってしまいますが、バッテリーなどのことも考えなくて良いため、自宅やオフィスなど決まった環境でウェブ会議をする際にはヘッドセッドがおすすめです。
逆にiPadの強みを活かして、外出先でウェブ会議を行う場合には、完全ワイヤレスイヤホンが最適解だと思います。
新型コロナウィルスによってすっかり様変わりした会議事情ですが、iPadでもウェブ会議は十分可能なので、快適な会議環境を試してみてください。
iPad Proを購入する
「iPad Pro」はAmazon・家電量販店・大手キャリアなど幅広く販売されていますが、在庫・納期面で一番おすすめは、Appleでの購入です。
Wi-Fi+Cellular版はAppleではSIMフリー、キャリア版はSIMロックされていますが、条件を満たせばSIMロック解除できます。
キャリアで購入するなら、契約事務手数料が「無料」のオンラインショップがおすすめ!
| 取り扱い店舗 | Wi-Fi版 | Wi-Fi+Cellular版 |
|---|---|---|
| Apple Store | ○ | ○ |
| 大手キャリア | × | ○ |
| Amazon | ○ | × |
| 家電量販店 | ○ | × |
iPadのデータSIMは1年間無料の「楽天モバイル」


- データ通信無制限。au回線も5GBまで使える
- 国内通話無料・オプションサービスがほとんど無料
- 申込み手順を知りたい方はこちら
iPadはどのモデルのコスパが高い?


正直ショック受けるくらい、処理スピードに差がない割に、値段は3倍近いですからね。

あと、SoftBank・Y!mobileユーザーは条件を満たせば、Yahoo!ショッピングで買うと「最大20%還元」なのでお得!
| 店舗 | タイプ | 定価(税込) | 値引き | 実質価格 |
|---|---|---|---|---|
| Apple Store | Wi-Fi | 38,280円 | - | 38,280円 |
| Wi-Fi + Cellular | 54,780円 | - | 54,780円 | |
| Amazon | Wi-Fi | 38,280円 | 383ポイント | 37,897円 |
| Wi-Fi + Cellular | - | - | - | |
| ビックカメラ.com | Wi-Fi | 38,280円 | 383ポイント | 37,897円 |
| Wi-Fi + Cellular | 54,780円 | 548ポイント | 54,232円 | |
| ドコモオンラインショップ | Wi-Fi | - | - | - |
| Wi-Fi + Cellular | 55,440円 | - | 55,440円 | |
| Wi-Fi | - | - | - | |
| Wi-Fi + Cellular | 57,600円 | - | 57,600円 | |
| SoftBankオンラインショップ | Wi-Fi | - | - | - |
| Wi-Fi + Cellular | 54,720円 | - | 54,720円 |
現役社長ゆうたのiPad仕事術

iPad Proを仕事で使いまくる「ガチiPadユーザー」で、「株式会社松本鉄工 代表取締役」のゆうたさんが、仕事に役立つiPad活用術を紹介する連載記事を、2019年3月から公開しています。

iPadのおすすめアクセサリ

あるとないとでは大違いなので、是非合わせて購入してみてください!

投稿 iPadでZoomウェブ会議を快適に行う方法。外部カメラは利用不可。ヘッドセットを使えば、音質アップで快適になるよ は アナザーディメンション に最初に表示されました。